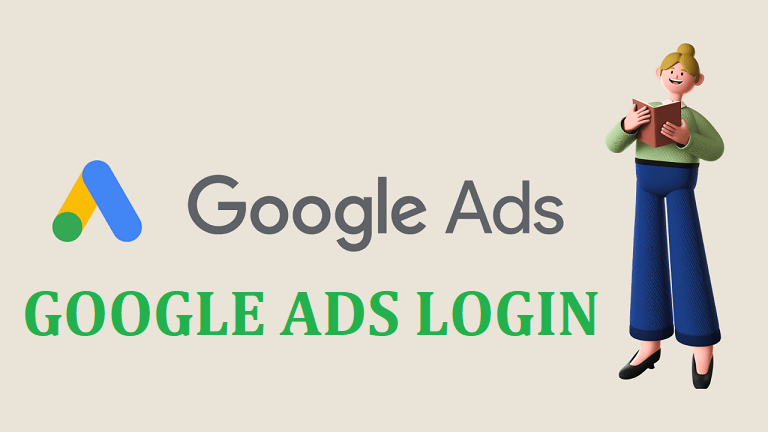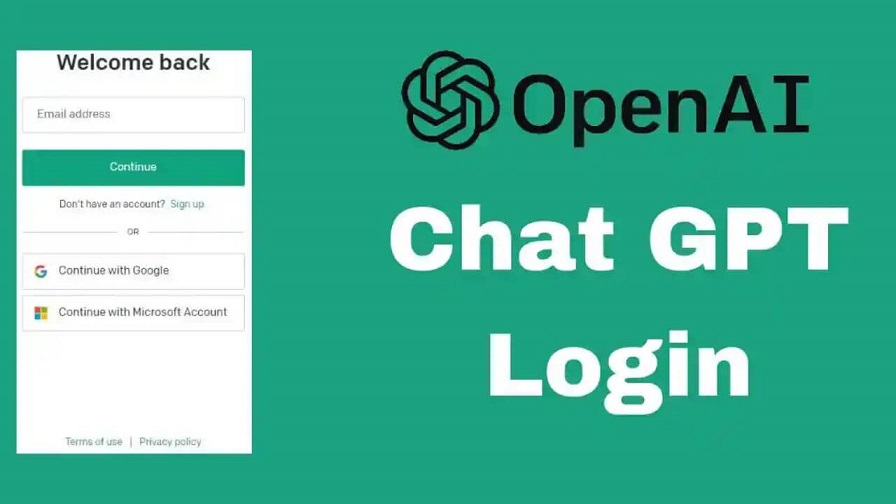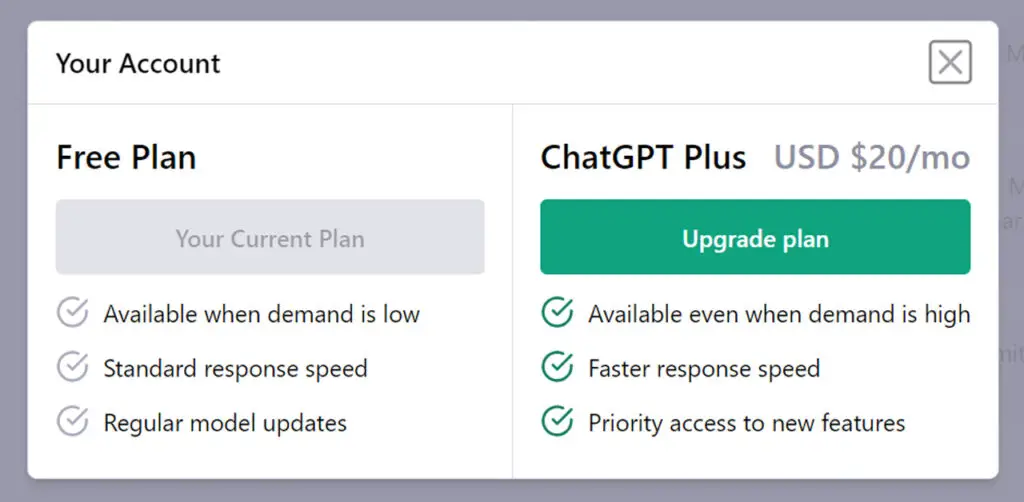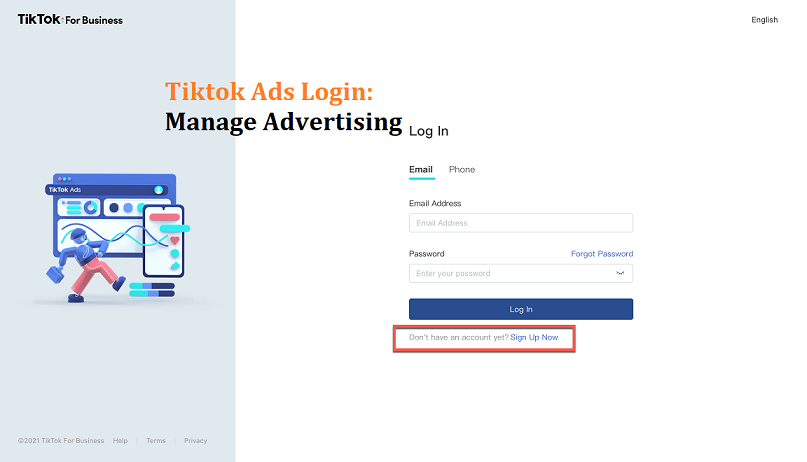Discover the power of Pinterest pins! Learn what Pinterest pins are and how they can enhance your online presence. Explore the creative process of designing Pinterest pins with Corel Draw, a versatile graphic design tool. From sketching your ideas to adding colors, textures, and text, unleash your creativity and make pins that captivate your audience. Elevate your brand, attract attention, and drive traffic to your website or blog with visually stunning Pinterest pins designed in Corel Draw. Let your imagination soar and create pins that stand out in the digital world.
What are Pinterest PINS
Uses of Pinterest
- Inspiration and Discovery: Pinterest is widely used as a source of inspiration and a discovery tool. Users can explore a vast range of content in various categories such as fashion, home decor, DIY projects, recipes, travel destinations, art, and much more. It allows users to find new ideas, trends, and creative inspiration from around the world.
- Visual Bookmarking: Pinterest functions as a digital pinboard where users can save and organize visual content they find interesting or want to refer back to later. Users can create boards to categorize and curate their saved content based on different themes or interests. It serves as a visual bookmarking tool, allowing users to easily find and revisit their favorite ideas, articles, products, and resources.
- Personal Projects and Planning: Many users leverage Pinterest for personal projects and planning. Whether it’s planning a wedding, organizing a home renovation, creating a vision board, or collecting ideas for a special event, Pinterest provides a platform to gather and organize relevant content. Users can save and share ideas, collaborate with others, and keep track of their progress.
- Marketing and Promotions: Pinterest is increasingly used by businesses and marketers as a powerful visual marketing tool. Brands can create Pinterest profiles, showcase their products or services, and engage with their target audience. Pinterest’s visual nature allows businesses to showcase their offerings, drive traffic to their websites, and increase brand visibility.
- E-commerce and Shopping: Pinterest has integrated shopping functionalities, allowing users to discover and purchase products directly from the platform. Users can find product pins, save them to boards, and click through to buy them from retailers’ websites. Pinterest also offers a “Shop” tab and curated shopping recommendations based on users’ interests and saved pins.
- Content Sharing and Collaboration: Users can follow other Pinterest users and boards to discover and share content. Pinterest allows users to repin, like, comment on, and share pins, fostering interaction and collaboration. Users can also send pins to others through direct messaging, making it easy to share ideas and collaborate on projects.
- Education and Information Gathering: Pinterest serves as a valuable resource for educational purposes. Users can find and save articles, tutorials, infographics, and instructional content on various topics. It can be a useful platform for students, teachers, and professionals to gather information, access study materials, and share educational resources.
How to Design Pinterest Pinns with Corel Draw
Step 1: Set Up Your Document
Open CorelDRAW and create a new document with the desired dimensions for your pin. Typically, Pinterest pins have a vertical orientation with dimensions around 1000 pixels x 1500 pixels or a 2:3 aspect ratio. Set the document size accordingly.
Step 2: Customize the Background
Select the Rectangle tool from the toolbox and draw a rectangle shape on the canvas to serve as the background of your pin. Use the Fill tool to choose a color or apply a gradient fill to the rectangle. You can also explore different effects or textures to enhance the background design.
Step 3: Add Images and Illustrations
Import images or illustrations that you want to include in your pin design. Use the File menu or drag and drop the images onto the canvas. Resize and position the images as desired. CorelDRAW provides various tools to manipulate and edit images, such as the Crop tool, Transparency tool, and Object Properties panel.
Step 4: Incorporate Text
Click on the Text tool in the toolbox and click on the canvas to create a text box. Type in the text you want to include in your pin, such as a catchy title, description, or any relevant details. Customize the text’s font, size, color, alignment, and other formatting options using the Text Properties panel.
Step 5: Enhance with Effects and Graphics
CorelDRAW offers a wide range of effects, graphics, and design elements that you can incorporate into your pin. Explore the Effects menu and Graphics palette to add shadows, glows, borders, shapes, lines, or other decorative elements that complement your design. Experiment with different effects to achieve the desired visual impact.
Step 6: Arrange and Group Objects
Use the Pick tool to select and arrange the various elements of your pin, such as images, text, and graphics. Position them in a visually appealing way, ensuring that the composition is balanced and visually pleasing. You can also group objects together using the Group or Combine function to keep related elements organized.
Step 7: Save and Export
Once you’re satisfied with your pin design, save your CorelDRAW file for future editing. Then, export your pin as an image file that can be easily shared on Pinterest. Go to the File menu, choose Export, and select a suitable file format such as JPEG or PNG. Adjust the export settings as needed and save the file to your desired location.
Step 8: Upload to Pinterest
Log in to your Pinterest account, navigate to the appropriate board, and click on the “Add a Pin” or “+” button. Choose the option to upload an image and select the pin design file you exported from CorelDRAW. Add a title, description, and relevant tags to your pin, and click “Save” or “Publish.”
By following these steps, you can create visually appealing pins using CorelDRAW. Feel free to explore the various tools, effects, and design options available in the software to bring your creative vision to life.
Best Pinterest Design App
Canva
Canva is a versatile design app that offers a wide range of templates and tools for creating social media graphics, presentations, posters, and more. It has built-in integration with Pinterest, allowing you to design and export images directly to your Pinterest boards.

Adobe Spark
Adobe Spark is a design app that lets you create stunning graphics, videos, and web pages. It offers a variety of customizable templates and intuitive design tools. You can create visuals for Pinterest and share them directly from the app.

Snappa
Snappa is a user-friendly design tool that provides templates and tools for creating graphics for social media, blog posts, ads, and more. It offers preset dimensions for Pinterest pins and allows you to design and export your creations easily.
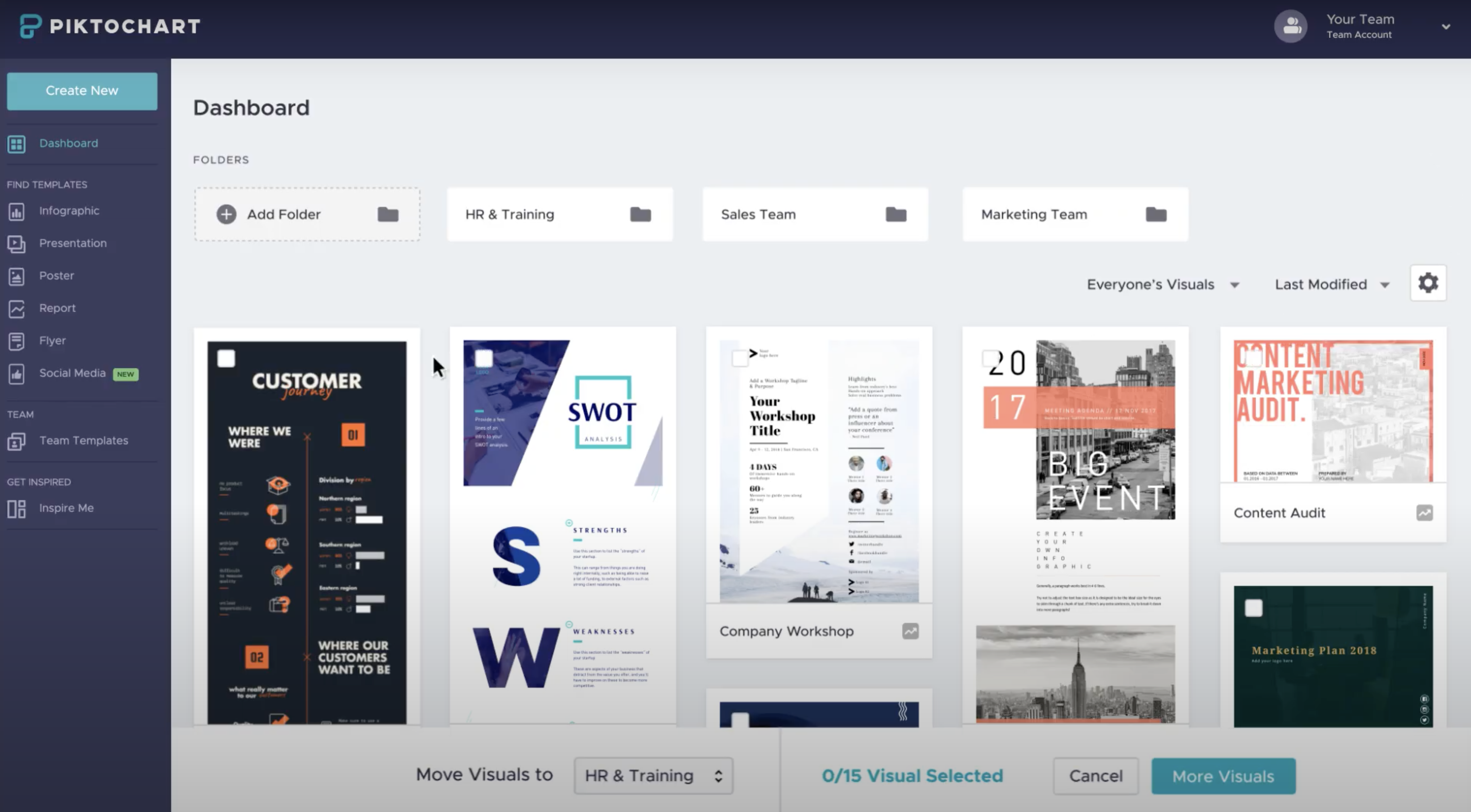
Piktochart
Piktochart is primarily known as an infographic maker, but it also offers design tools for creating social media graphics, presentations, and posters. It has a wide range of templates and customization options that can be used for Pinterest design.

Over
Over is a mobile app that lets you add text and artwork to photos, creating visually appealing images for social media. It has a vast library of fonts, graphics, and templates that can be used to design eye-catching pins for Pinterest.
- YOU MAY ALSO LIKE>>> Tiktok Ads Login | Quick & Progressive Method to Manage Advertising Campaign
Using Corel Draw shortcuts keys to Design Pinterest Pins
Note: These shortcuts are based on default settings and may vary depending on your Corel Draw version and customization.
- Selection and Navigation:
- V: Pick Tool (Selection)
- H: Hand Tool (Pan)
- Spacebar: Switch between the current tool and Pick Tool
- Ctrl + A: Select All Objects
- Ctrl + Shift + A: Deselect All Objects
- Ctrl + Z: Undo
- Ctrl + Y: Redo
- Ctrl + Mouse Scroll: Zoom In/Out
- Drawing and Editing:
- R: Rectangle Tool
- E: Ellipse Tool
- P: Pen Tool
- S: Shape Tool (Node Editing)
- F: Freehand Tool
- D: Duplicate Selected Objects
- Ctrl + D: Step and Repeat (Duplicate with a specified offset)
- Ctrl + X: Cut Selected Objects
- Ctrl + C: Copy Selected Objects
- Ctrl + V: Paste
- Delete: Delete Selected Objects
- Text and Typography:
- T: Text Tool
- Ctrl + F7: Font List
- Ctrl + B: Bold
- Ctrl + I: Italic
- Ctrl + U: Underline
- Ctrl + Shift + >: Increase Font Size
- Ctrl + Shift + <: Decrease Font Size
- Ctrl + Shift + L: Left Alignment
- Ctrl + Shift + E: Center Alignment
- Ctrl + Shift + R: Right Alignment
- Color and Fill:
- F11: Fill Tool
- F12: Outline Pen Tool
- G: Interactive Fill Tool
- X: Switch Fill and Outline Colors
- Shift + C: Apply No Color (Transparent)
- Ctrl + F7: Color Palette
- Alt + Drag: Eyedropper Tool (Sample color from an object)
- Layers and Object Management:
- Ctrl + L: Layer Manager
- Ctrl + G: Group Selected Objects
- Ctrl + Shift + G: Ungroup Selected Objects
- Ctrl + PgUp: Bring to Front
- Ctrl + PgDn: Send to Back
- Ctrl + Shift + C: Convert to Curves
- Ctrl + Shift + Q: Convert to Bitmap